Hướng dẫn sử dụng Gmail không cần kết nối mạng
Sau đợt đại tu giao diện người dùng, Google tiếp tục bổ sung các tính năng mới cho Gmail. Cách đây không lâu, gã khổng lồ tìm kiếm đã cho ra mắt Chế độ Bảo mật (Confidential Mode). Giờ đây, hãng này lại giới thiệu Chế độ Ngoại tuyến (Offline Mode), và bạn đã có thể sử dụng nó ngay từ bây giờ.
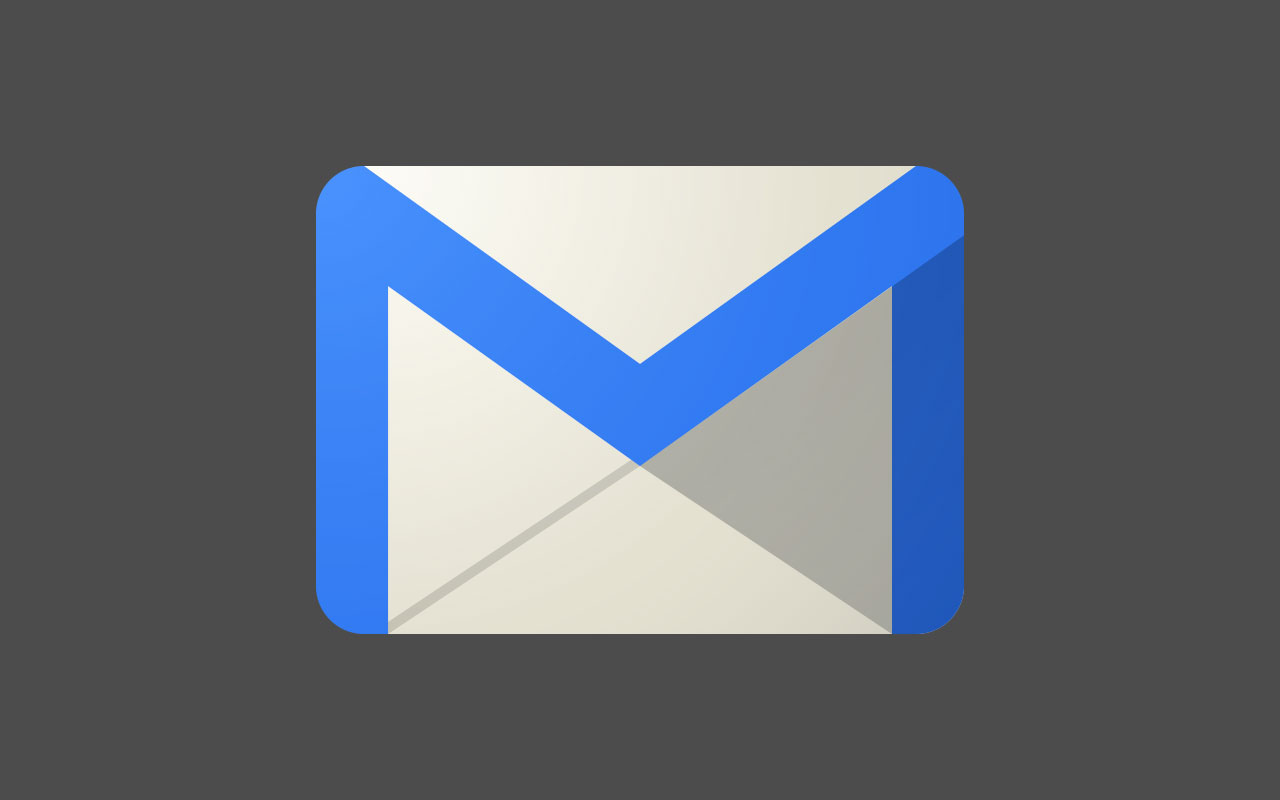
Chế độ ngoại tuyến mới của Gmail hỗ trợ người dùng đọc, trả lời và tìm kiếm email ngay cả khi không có kết nối Internet.
Đây gần như là lần đầu tiên Google đầu tư vào việc xây dựng các ứng dụng ngoại tuyến dành cho người dùng cá nhân. Trước đây, hãng đã cung cấp tính năng này trên các ứng dụng thuộc bộ sản phẩm G Suite dành cho khách hàng doanh nghiệp.
Nhược điểm lớn nhất của chế độ Gmail Offline là bạn chỉ có thể sử dụng nó với trình duyệt Chrome. Chế độ này hiện chưa hỗ trợ Firefox hay Edge.
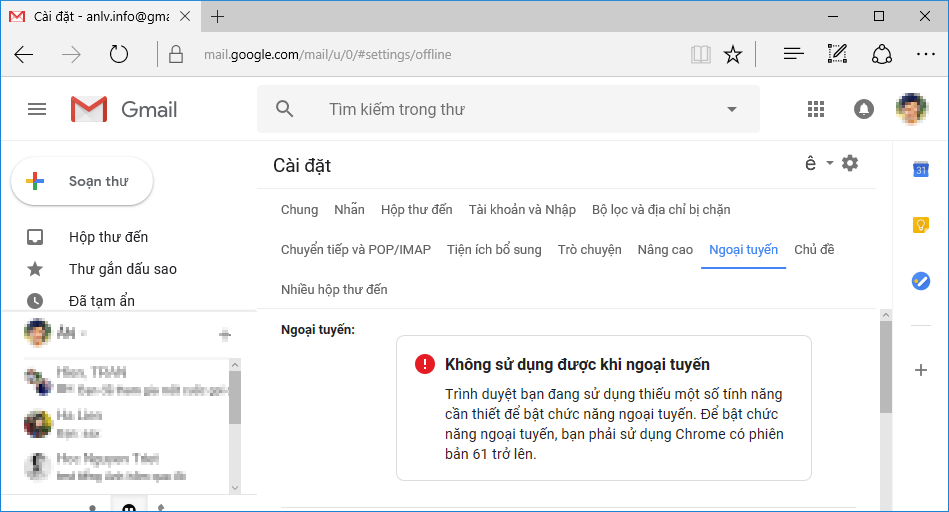
Ngoài ra, để sử dụng chế độ ngoại tuyến, bạn cần kích hoạt giao diện Gmail mới, cũng như sử dụng Chrome phiên bản 61 hoặc mới hơn.
Cách kích hoạt chế độ Offline của Gmail
Để bật chế độ Gmail Offline, bạn nhấp chuột lên nút hình bánh xe răng cưa nằm bên dưới ảnh đại diện, và chọn Settings (Cài đặt).

Từ trang cài đặt, bạn chuyển qua thẻ Offline (Ngoại tuyến), và đánh dấu chọn vào tùy chọn Enable offline mail (Bật thư ngoại tuyến).

Tiếp theo, bạn cần cấu hình các thiết lập ngoại tuyến.
Tại mục Sync settings (Cài đặt đồng bộ hóa), bạn chọn khoảng thời gian bạn muốn tải email về. Gmail Offline cho phép bạn tải về những email bạn nhận được trong vòng 7 ngày, 30 ngày hoặc 90 ngày trở lại đây kể từ thời điểm bạn nhận những email đó.
Lưu ý: Gmail Offline lưu trữ dữ liệu trong thư mục tài khoản người dùng (user profile) trên máy tính, và nó sẽ chiếm dụng đáng kể không gian lưu trữ trên thiết bị. Chính vì vậy, VnReview không khuyến khích bạn chọn tùy chọn tải về file đính kèm, nhất là các file đính kèm dung lượng lớn.
Ở mục Security (Bảo mật), bạn chọn hành động sẽ xảy ra sau khi bạn đăng xuất khỏi tài khoản Gmail. Bạn có thể chọn một trong hai hành động sau. Đây là bước bắt buộc.
- Keep offline data on my computer (Giữ dữ liệu ngoại tuyến trên máy tính): Dữ liệu được lưu trữ trên thiết bị của bạn sẽ không bị xóa khi bạn đăng xuất khỏi tài khoản Google của mình hoặc, khi bạn thay đổi mật khẩu. Để xóa dữ liệu tài khoản khỏi thiết bị, bạn chỉ cần tắt chế độ thư ngoại tuyến và lưu lại các thay đổi.
- Remove offline data from my computer (Xóa dữ liệu ngoại tuyến khỏi máy tính): Nếu bạn chọn tùy chọn này, tất cả những dữ liệu ngoại tuyến sẽ bị xóa khi bạn đăng xuất khỏi Gmail. Khi bạn đăng nhập trở lại, dữ liệu ngoại tuyến sẽ được tải về từ đầu. Quá trình tải dữ liệu về nhanh hay chậm tùy thuộc vào thiết lập đồng bộ và tốc độ đường truyền Internet của bạn.
Chọn các thiết lập phù hợp với bạn, và nhấn nút Save Changes (Lưu thay đổi).

Sử dụng Gmail ngoại tuyến
Trước khi ngoại tuyến, bạn chỉ cần mở Gmail trên Chrome để tải dữ liệu về trong khi bạn đang trực tuyến. Bây giờ, khi bạn ngoại tuyến, bạn có thể quản lý và soạn email như thể bạn đang sử dụng Gmail Online.
Lưu ý: Khi bạn gửi email ngoại tuyến, email của bạn sẽ được đưa vào thư mục Outbox (Hộp thư đi) mới và sẽ được gửi đi ngay khi bạn có kết nối Internet.

Gỡ cài đặt Gmail ngoại tuyến
Để tắt chế độ ngoại tuyến, bạn cần thực hiện hai bước sau:
Bước 1: Xóa dữ liệu ngoại tuyến
Trên máy tính, bạn mở Google Chrome, nhấp lên nút trình đơn hình 3 dấu chấm ở trên cùng bên phải, và chọn Settings (Cài đặt).
Cuộn xuống xuống dưới cùng, nhấp lên tùy chọn Advanced (Nâng cao). Bên dưới mục Privacy and security (Quyền riêng tư và bảo mật), bạn chọn Content settings (Cài đặt nội dung) >Cookies (Cookie) >See all cookies and site data (Xem tất cả các cookie và dữ liệu trang web).
Nhấn nút Remove All (Xóa tất cả) bên dưới mục All cookies and site data (Tất cả cookie và dữ liệu trang web). Xác nhận bằng cách nhấn nút Clear All (Xóa tất cả).
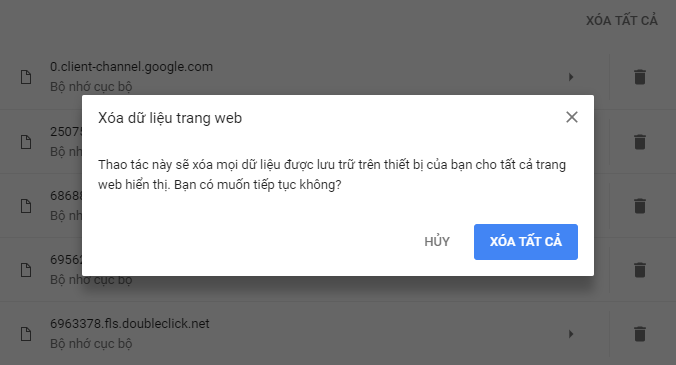
Bước 2: Tắt Gmail ngoại tuyến
Để tắt Gmail ngoại tuyến, bạn truy cập vào Settings (Cài đặt) >Offline (Ngoại tuyến), và bỏ dấu chọn tại mục Enable offline mail (Bật thư ngoại tuyến).

Bích Ngân
Nguồn tin: vnreview.vn
Ý kiến bạn đọc
Những tin mới hơn
Những tin cũ hơn
