Phải làm sao khi máy Mac không nhận ổ cứng ngoài?
Tuy có nhiều giải pháp lưu trữ linh hoạt, hiện đại song đa số người dùng hiện nay vẫn dùng ổ flash USB hay ổ cứng gắn ngoài để lưu dữ liệu quan trọng.

Rất nhiều bạn có ổ flash USB hay ổ cứng sử dụng bình thường với máy Windows, nhưng khi chuyển sang Mac thì… không thấy ổ của mình nằm ở đâu cả.
Chắc chắn sẽ rất khó chịu, nhưng hãy bình tĩnh và xử lý theo những giải pháp trong bài viết này để khắc phục sự cố một cách nhanh chóng nhất.
Trước hết, nếu ổ cứng của bạn là NTFS

Nếu máy nhận ổ cứng nhưng không thể ghi dữ liệu, nhiều khả năng ổ cứng đang sử dụng file hệ thống (file system) mà macOS không thể ghi lên. Nhiều ở cứng ngoài dùng cho Windows được format mặc định dưới dạng NTFS, và macOS thì không có driver cho NTFS. Để ghi dữ liệu lên ổ đĩa NTFS trên máy Mac, bạn cần driver hỗ trợ NTFS.
Cách khắc phục đơn giản nhất nhưng hoàn toàn miễn phí là dùng các giải pháp mã nguồn mở trên internet, hoặc sử dụng phần mềm trả phí như Paragon NTFS hay TuxeraNTFS .
Nếu máy Mac hoàn toàn không nhận ổ đĩa, hãy thử các giải pháp tiếp theo.
1. Kiểm tra /Volumes/
Tất cả phân vùng được kết nối và kích hoạt (mount) sẽ hiển thị trong thư mục /Volumes/. Mở Finder, trên menu bar chọn Go ->Go to Folder, sau đó nhập /Volumes/ rồi nhấn Enter. Bạn sẽ vào được folder chứa toàn bộ ổ đĩa đang kết nối và mount vào máy.

Nếu nhìn thấy ổ đĩa, nháy đúp chuột vào để thử truy cập. Ngoài ra, nếu muốn hiện ổ đĩa đã kết nối lên desktop, trong Finder -> nhấn Command + dấu phẩy để kích hoạt Preferences ->General, sau đó chọn những mục muốn xuất hiện trên desktop.
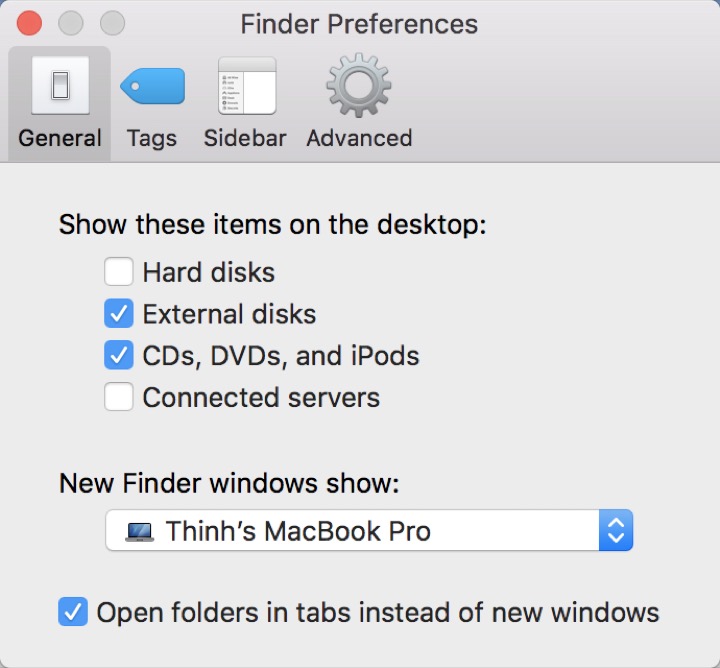
2. Kiểm tra trong Disk Utility
Mở Applications ->Utilities ->Disk Utility. Đây là công cụ giúp quản lý và hiện tất cả phân vùng đang kết nối với tình trạng kích hoạt (mounted) hoặc chưa kích hoạt (unmounted). Nếu ổ đĩa xuất hiện nhưng chưa được mount, nhấn chuột phải vào tên ổ đĩa (ở cột bên trái) rồi chọn Mount.

Nếu vẫn chưa vào được đĩa, thử chọn ổ đĩa (hoặc phân vùng chưa vào được) rồi chọn First Aid. Lúc này Disk Utility sẽ kiểm tra sự cố ổ đĩa, nếu có sẽ đưa ra gợi ý khắc phục (Repair Disk). Nếu ổ đĩa không thể ghi hoặc macOS không hỗ trợ, First Aid không thể giúp bạn.
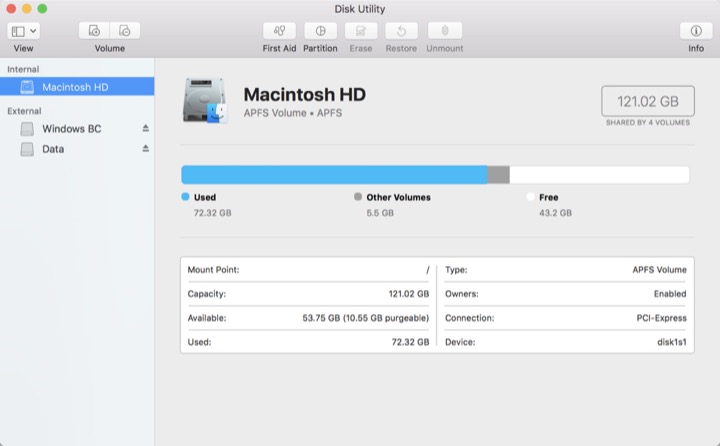
Nếu ổ đĩa xuất hiện nhưng không mount được phân vùng nào, bạn vẫn có thể phục hồi dữ liệu từ ổ đĩa đó bằng các công cụ như TestDisk, PhotoRec.
Nếu không quan trọng dữ liệu, chỉ cần xài được, đừng ngần ngại bấm Erase để xóa dữ liệu rồi tạo phân vùng mới mà macOS hỗ trợ.
3. Chạy lại Launch Services Database
Theo MakeUseOf, một số người khẳng định vấn đề được khắc phục sau khi rebuild lại cơ sở dữ liệu dịch vụ khởi chạy (launch services database) trên macOS.
Cụ thể hơn, đây là "API cho phép ứng dụng đang chạy mở một ứng dụng khác hoặc file tài liệu theo cách hoạt động tương tự Finder hay Dock".
Bạn có thể rebuild lại API này bằng cách tải về OnyX (miễn phí). Sau khi cài đặt, mở OnyX rồi nhập mật khẩu tài khoản admin để phần mềm thực hiện thay đổi. Nếu có yêu cầu xác thực cấu trúc, nhấn Continue rồi chờ một lúc, ứng dụng có thể không phản hồi trong quá trình xác thực.

Khi xác thực xong, chọn tab Maintenance ->Rebuilding. Trong 4 ô chọn đầu tiên, hãy chắc chắn chọn mục LaunchServices (phần còn lại có thể bỏ chọn) rồi nhấn Run Tasks ở dưới cùng. Trong quá trình thực hiện, Finder có thể bị treo.
Sau khi hoàn tất, khởi động lại máy và kết nối lại ổ cứng.
4. Kiểm tra cáp và cổng USB
Cổng và cáp kết nối có thể bị hỏng hoặc ăn mòn theo thời gian dẫn đến hư hỏng. Nếu máy tính không hề phản hồi khi cắm ổ đĩa, thử cắm sang cổng USB khác. Nếu máy nhận, như vậy cổng USB vừa rút ra lúc nãy có vấn đề.

Nếu máy vẫn không nhận, thử dùng sợi cáp khác. Trong trường hợp không dùng ổ cứng trong thời gian dài, hãy chắc chắn sử dụng đúng loại cáp. Một số ổ cứng USB cũ yêu cầu nguồn điện rời để hoạt động.
Nếu dùng ổ nhớ flash, kiểm tra đầu kết nối xem có dấu hiệu hư hỏng không.
5. Thử cắm sang máy tính khác
Hãy xem ổ cứng có bị lỗi không bằng cách cắm sang máy tính khác nếu có thể. Nếu cắm sang máy Windows thì nhận nhưng máy Mac lại không, chắc chắn vấn đề nằm ở tương thích.
Dù các hệ thống hiện đại ít khi gặp sự cố này, song một số thiết bị USB bắt buộc phải cài driver trước khi hoạt động trên vài nền tảng nhất định, nhất là những ổ USB bảo mật cần phần mềm mã hóa dữ liệu.

Một giải pháp đơn giản khác là tìm driver cho thương hiệu và model ổ cứng của bạn. Website nhà sản xuất thường bao gồm driver riêng cho máy tính Mac, tải về và thử cài đặt nếu có.
6. Nâng cấp macOS

Đây cũng là giải pháp rất cơ bản. Kiểm tra App Store và đảm bảo mọi ứng dụng đều được cập nhật, đặc biệt là firmware liên quan đến thiết bị ngoại vi kết nối qua cổng USB.
Trước khi cập nhật, nên sao lưu hệ thống qua Time Machine nhằm đảm bảo an toàn dữ liệu trong trường hợp gặp lỗi.
7. Reset SMC và PRAM
Nếu nghi ngờ vấn đề liên quan đến máy, hãy thử reset bộ điểu khiển quản lý hệ thống (System Management Controller, SMC) và thông số bộ nhớ truy cập ngẫu nhiên (Parameter Random Access Memory, PRAM).
Với lỗi liên quan đến thiết bị USB, reset SMC khả năng cao có thể sửa lỗi. Nếu không có tác dụng, thử reset PRAM.
Bạn có thể xem cách reset SMC và PRAM cho từng đời máy trên website của Apple.
8. Chạy trình kiểm tra phần cứng
Nếu chắc chắn máy Mac có vấn đề, hãy chạy thử dịch vụ kiểm tra phần cứng (Apple Service Diagnostic) để phát hiện lỗi nằm ở đâu.
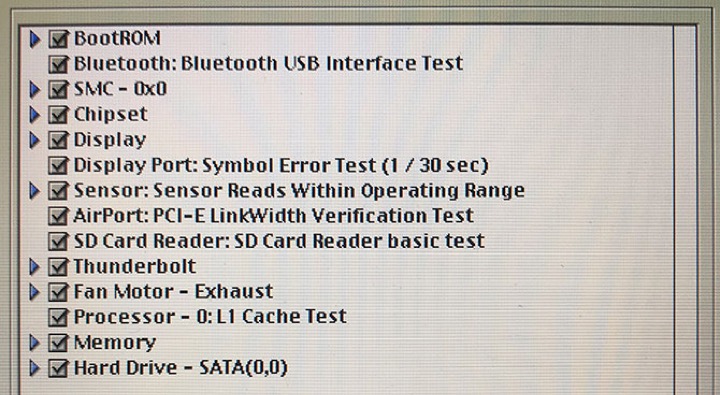
Khác với công cụ mặc định cho người dùng, Apple Service Diagnostic là công cụ chuyên dùng của các kỹ thuật viên để tìm lỗi. Để chạy dịch vụ này, bạn phải lên mạng tải và tạo USB có khả năng boot để sử dụng.
Dù không thể sửa chữa, nhưng nó giúp bạn xác định vấn đề bắt nguồn từ đâu để biết cách xử lý.
Hãy nhớ luôn tháo (eject) an toàn trước khi rút thiết bị
Đây là điều mà bất cứ hệ thống nào cũng khuyên nên làm trước khi rút thiết bị USB (đặc biệt là thiết bị lưu trữ) khỏi máy tính.
Bạn có thể tháo an toàn thiết bị trên macOS bằng nhiều cách:
- Nhấn chuột phải vào ổ đĩa cần tháo -> chọn Eject.
- Nhấn biểu tượng Eject kế bên tên ổ đĩa trong Finder.
- Kéo thả biểu tượng ổ đĩa cần tháo vào thùng rác (Trash).
- Cài phần mềm tạo phím tắt nhanh trên menu bar (như Ejector ).

Hy vọng bạn đọc sẽ khắc phục lỗi không nhận ổ đĩa trên máy tính Mac với các giải pháp trong bài viết này.
Phúc Thịnh
Nguồn tin: vnreview.vn
Ý kiến bạn đọc
Những tin mới hơn
Những tin cũ hơn
