Mẹo sao chép dữ liệu giữa iPhone và MacBook cực nhanh gọn
- Thứ ba - 11/07/2017 04:05
- In ra
- Đóng cửa sổ này
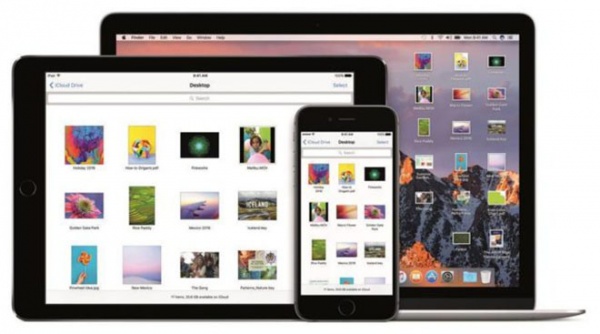
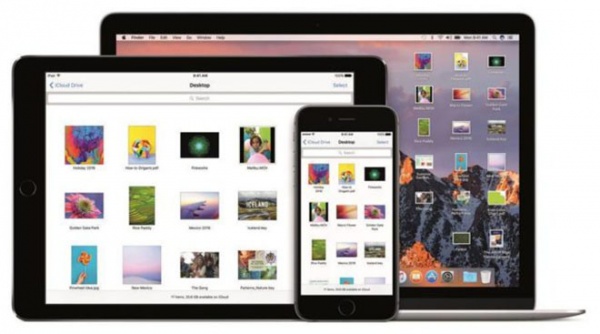
Để khai thác Universal Clipboard, máy Mac của bạn phải chạy macOS Sierra trở về sau. Bạn cần phải thiết lập tính năng này trên máy Mac cũng như iPhone chạy phiên bản iOS 10 hoặc iOS 11 beta.
Thiết lập Universal Clipboard
Để khai thác Universal Clipboard trên thiết bị của bạn, có một vài thứ bạn cần kích hoạt trên cả Mac và iPhone.
- Kết nối chúng vào cùng một mạng Wi-Fi.
- Bật Bluetooth trên cả Mac và iPhone.
- Sử dụng chung một tài khoản iCloud để đăng nhập vào Mac và iPhone.
- Trên máy Mac, vào mục System Preference > General và đánh dấu kiểm trước lựa chọn Allow Handoff between this Mac and your iCloud devices.

- Điều tương tự cũng được áp dụng cho iPhone. Chuyển đến Settings > General > Handoff và bật nó lên.
Sau khi đã thiết lập mọi thứ, giờ đây bạn đã có thể sao chép và dán một số nội dung như đã đề cập giữa Mac và iPhone.
Cách sao chép và dán giữa Mac và iPhone
- Sao chép bất kỳ văn bản hoặc hình ảnh nào từ Mac thông qua thao tác nhấn Command + C hoặc chọn Edit to Copy.
- Chạm và giữ vào bất kỳ khu vực trống trên iPhone rồi chọn Paste.
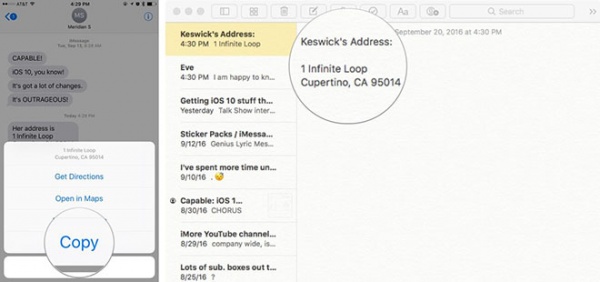
Lưu ý là điều này cũng được áp dụng trong khi sao chép văn bản hoặc hình ảnh từ iPhone và dán vào Mac.
Danh sách các thiết bị hỗ trợ Universal Clipboard
Tính năng Universal Clipboard chỉ có thể được sử dụng trên Mac chạy macOS Sierra trở về sau, và iPhone/iPad chạy iOS 10 trở về sau. Máy Mac cũng không được cũ hơn model 2012. Hay nói cụ thể hơn về phiên bản iPhone và iPad, tính năng Universal Clipboard hoạt động trên iPhone 5 trở về sau và iPad thế hệ thứ 4 trở về sau.

Cửa hàng Apple Store đầu tiên ở Đài Loan tọa lạc bên trong tòa nhà cao nhất Đài Bắc.