Cần làm gì khi không thể sạc pin cho laptop?
- Thứ bảy - 10/06/2017 21:36
- In ra
- Đóng cửa sổ này

Trong quá trình sử dụng máy tính, hẳn là sẽ có đôi lần bạn gặp phải tình trạng dù dây cáp vẫn còn nguyên, laptop hoạt động bình thường… nhưng lại không sạc được pin. Làm thế nào để khắc phục vấn đề trên?
1. Kiểm tra ổ cắm
Đầu tiên, bạn cần phải kiểm tra lại ổ cắm điện và dây cáp xem mọi thứ đã được gắn chặt hay chưa. Tiếp theo, hãy chắc chắn rằng viên pin đã được gắn vào laptop. Nhiều người thường có thói quen gỡ pin ra khỏi laptop khi sử dụng nguồn điện và cho rằng cách này sẽ giúp pin không bị chai. Tuy nhiên, điều này hoàn toàn sai lầm, thậm chí còn khiến pin nhanh hư hơn.
Về cơ bản, khi pin đầy 100%, máy sẽ chuyển sang sử dụng điện, không có chuyện sạc dồn liên tục vào viên pin. Do đó, người dùng nên linh hoạt trong việc sử dụng, chẳng hạn như cắm sạc liên tục một tuần rồi sau đó xài pin lại, khi đến mức 20%-30% thì cắm sạc cho đến khi đầy, lưu ý không nên sử dụng máy tính trong quá trình sạc.

2. Pin bị chai
Sau thời gian dài sử dụng, pin trên laptop sẽ bị chai và yêu cầu người dùng thay thế. Ngoài ra, bạn cũng nên kiểm tra lại xem mình đã gắn đúng cổng sạc hay chưa. Ví dụ, trên chiếc Huawei MateBook X có hai cổng USB-C, một cổng dùng để sạc và cổng còn lại chỉ để truyền dữ liệu hoặc kết nối với dock gắn ngoài.

3. Laptop quá nóng
Khi laptop quá nóng, cảm biến trên pin sẽ ngăn chặn việc cắm sạc nhằm hạn chế các hiểm họa cháy nổ có thể xảy ra do quá nhiệt. Vấn đề này thường xuyên xảy ra trên những dòng laptop đời cũ hoặc bị hư quạt tản nhiệt. Bên cạnh đó, người dùng cũng không nên sử dụng laptop trên những tấm nệm dày hoặc gối, việc này sẽ làm bít các lỗ thông hơi và gây ra tình trạng nóng lên, chưa kể còn ảnh hưởng đến sức khỏe của nam giới.
4. Kiểm tra lại cài đặt trên Windows
Đầu tiên, bạn hãy nhấn tổ hợp phím Windows + R, gõ từ khóa control và nhấn Enter. Bấm nút Category bên cạnh mục View by ở góc phải và chọn Large icons > Power Options. Tiếp theo, người dùng chỉ cần bấm vào liên kết Change plan settings > Change advanced power settings và đưa mọi thứ về chế độ mặc định.
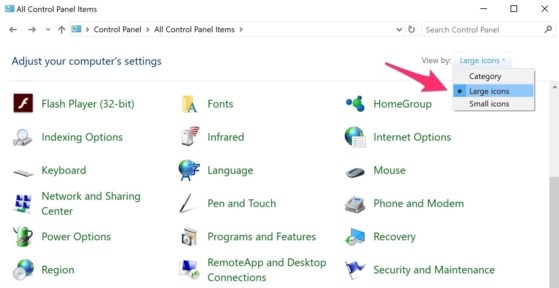
Nếu đang sử dụng macOS, bạn hãy mở System Preferences > Energy Saver và kiểm tra lại toàn bộ các thiết lập trước đó.
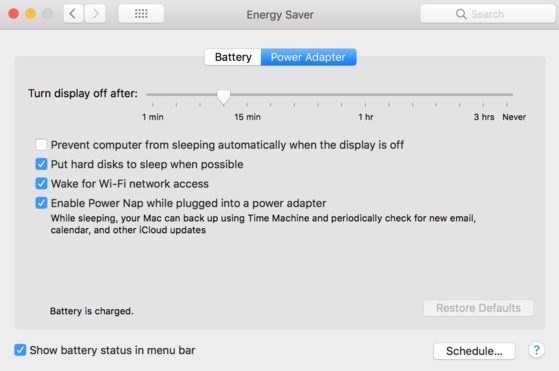
5. Cập nhật driver (trình điều khiển)
Để thực hiện, bạn hãy nhấn phải chuột vào My Computer (hoặc This PC) và chọn Manage > Device Manager > Battery. Tại đây thường sẽ có ba mục dành cho pin, bộ sạc và Microsoft ACPI Compliant Control Method Battery.
Việc bạn cần làm là nhấn phải chuột lên các mục và chọn Update Driver để cập nhật trình điều khiển. Khi hoàn tất, bạn hãy khởi động lại máy tính và thực hiện việc cắm sạc.


Chỉ với vài thao tác đơn giản, bạn có thể giảm thiểu tối đa tình trạng laptop bị chai pin.