Quản lý nhiệt độ linh kiện trên máy tính để kéo dài tuổi thọ sử dụng
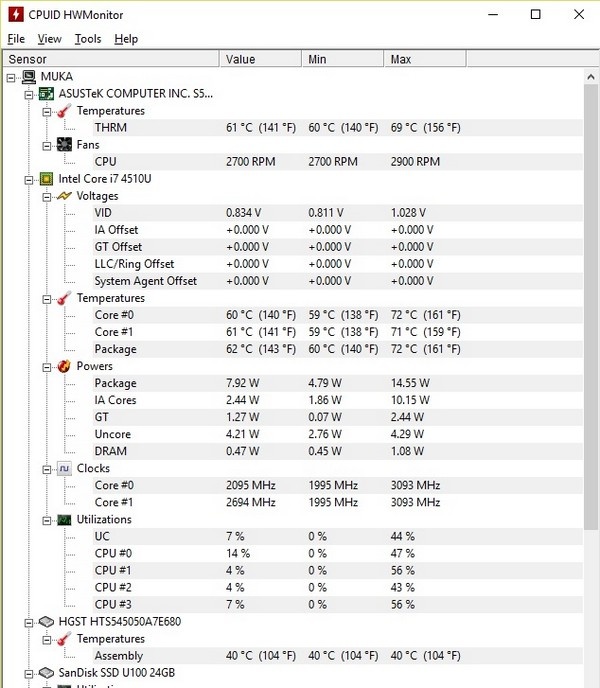
Thời gian sử dụng quá lâu, quạt thông gió không đủ mạnh, nhiệt độ môi trường bên ngoài cao… là những nguyên nhân chính khiến cho nhiệt độ linh kiện máy tính cao. Điều này có thể dẫn tới tình trạng treo máy khi đang hoạt động hoặc nặng hơn là hỏng hóc các linh kiện trên máy tính.
HWMonitor là công cụ miễn phí, liệt kê đầy đủ nhiệt độ của tất cả các linh kiện trên máy tính như mainboard, cpu, ổ cứng, card đồ họa… ngoài ra, phần mềm còn hiển thị tốc độ quay của quạt thông gió, để người dùng biết được quạt thông gió hiện tại trên máy tính có đủ mạnh hay không.
Download phần mềm miễn phí tại đây hoặc tại đây .
Sau khi download, bạn giải nén, kích hoạt file HWMonitor_x32.exe (đối với Windows 32-bit) hoặc HWMonitor_x64.exe (đối với Windows 64-bit) để sử dụng phần mềm ngay mà không cần cài đặt.
Từ giao diện chính của phần mềm sẽ hiển thị đầy đủ thông tin về các thiết bị phần cứng có trên hệ thống, bao gồm mainboard, vi xử lý, card đồ họa, ổ cứng và pin (đối với những ai đang dùng laptop).
Điều đáng quan tâm trong số các thông tin mà phần mềm liệt kê chính là thông tin về nhiệt độ của các linh kiện phần cứng.
Cụ thể, HWMonitor sẽ quản lý nhiệt độ của các linh kiện phần cứng trên máy tính, từ đó sẽ liệt kê mức nhiệt độ thấp nhất cũng như cao nhất của các thành phần trong quá trình sử dụng máy tính, để từ đó người dùng biết được hiện trạng phần cứng của mình.
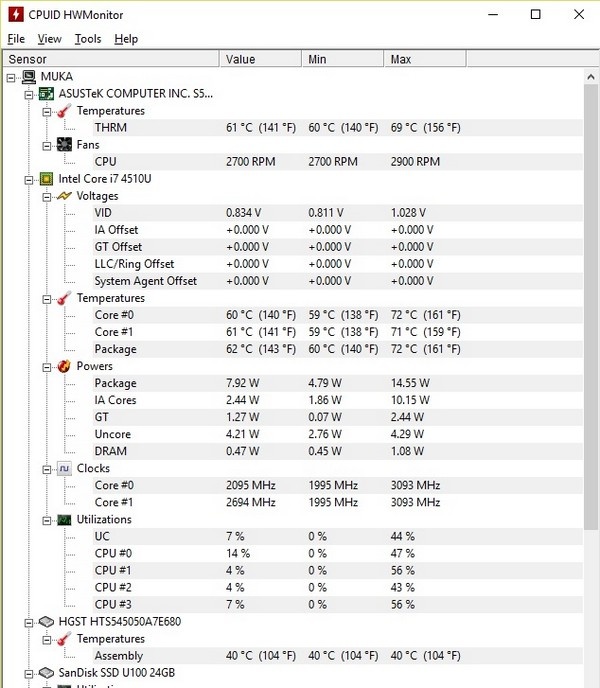
Chẳng hạn, sau một thời gian dài sử dụng máy tính, nếu phát hiện ra nhiệt độ của một bộ phận nào đó (chẳng hạn vi xử lý của ổ cứng) tăng lên quá cao, bạn nên ngừng sử dụng máy tính để không làm giảm tuổi thọ của linh kiện, đồng thời kiểm tra lại hệ thống tản nhiệt trên máy tính hoạt động có hiệu quả hay không.
Nếu các linh kiện máy tính thường xuyên tăng nhiệt cao sau một thời gian dài sử dụng, bạn nên thay đổi hệ thống tản nhiệt trên máy tính (hoặc lắp thêm quạt thông gió) để giúp quá trình thoát nhiệt khi sử dụng máy tính được hiệu quả hơn.
Kiểm tra mức độ chai của pin laptop
Một tính năng hữu ích khác của HWMonitor đó là cho biết tình trạng chia của pin laptop.
Chai pin là trường hợp thường gặp của người dùng laptop, khiến pin không tích trữ đủ lượng điện cần thiết (so với dung lượng lưu trữ ban đầu khi xuất xương) và mau chóng hết chỉ sau một thời gian ngắn sử dụng (ngắn hơn nhiều so với thông số của nhà sản xuất). Nhiều người dùng laptop sẽ thực sự quan tâm mức độ chai pin laptop của mình để có phương pháp sử dụng hoặc thay thế hợp lý.
Để kiểm tra mức độ chai của pin laptop trên HWMonitor, tại giao diện của phần mềm, ở mục Battery sẽ liệt kê thông tin về pin của laptop, bao gồm dung lượng tích trữ điện tối đa theo nhà thiết kế (Designed Capacity), khả năng tích trữ điện tối đa trên thực tế (Full Charge Capacity) và mức độ điện hiện tại (Current Capacity).
Nếu khả năng tích trữ tối đa thực tế bằng với dung lượng tích trữ tối đa theo nhà thiết kế (do nhà sản xuất thiết kế), nghĩa là pin laptop của bạn vẫn chưa bị chai, ngược lại, pin đã có dấu hiệu chai.

Mức độ chai của pin laptop thể hiện ở thông số Wear Level. Nếu thông số này là 0%, nghĩa là pin của bạn vẫn chưa gặp phải trạng thái chai pin, và mức độ Wear Level càng cao nghĩa là tình trạng chai pin trên laptop của bạn càng lớn.
Cách thức kiểm tra này thực sự hữu dụng trong trường hợp bạn muốn mua laptop, đặc biệt với những laptop cũ đã qua sử dụng.
Giới hạn nhiệt độ nào là an toàn cho các linh kiện máy tính?
Mức giới hạn nhiệt độ cho từng linh kiện máy tính là khác nhau, tùy thuộc vào từng loại linh kiện và nhà sản xuất.
- Với CPU: Nhiệt độ tối đa của mà CPU do AMD sản xuất thường có thể chịu được mức nhiệt độ cao hơn so với những loại CPU của Intel.
Với những loại laptop sử dụng CPU của AMD, để đảm bảo an toàn, bạn nên giữ nhiệt độ của CPU ở mức 60-70 độ C. (Nhiệt độ tối đa có thể chịu được là 80 - 95 độ C). Tương tự, với laptop sử dụng CPU của Intel, mức nhiệt độ an toàn nên đạt ở mức 50-60 độ C (Nhiệt độ tối đa có thể chịu được ở mức 65-75 độ C).
Với các loại máy tính để bàn, do có nhiều điều kiện hơn để tỏa nhiệt (thùng máy rộng rãi, quạt thông gió mạnh hơn, có thể lắp thêm nhiều quạt thông gió…) do vậy, nhiệt độ của các linh kiện nên đạt mức thấp hơn so với ở laptop.
Tuy nhiên, trong trường hợp CPU phải xử lý một công việc nào đó trong một thời gian dài, nhiệt độ của CPU có thể tăng lên trong một khoảng thời gian.
- Với mainboard: để đảm bảo an toàn, nhiệt độ board mạch chủ nên ở mức 45 độ C, và không vượt quá 60 độ C.
- Ổ cứng: nhiệt độ tối đa mà ổ cứng có thể chịu đựng tùy thuộc vào các hãng sản xuất khác nhau. Tuy nhiên, thông thường, nhiệt độ tối đa dừng ở mức 60 độ C. Nếu nhiệt độ ở mức 40-50 độ C là có thể chấp nhận được. Nếu thực hiện công việc nào yêu cầu truy xuất ổ cứng liên tục, nhiệt độ có thể tăng lên mức 65-70 độ C, tuy nhiên chỉ nên trong một thời gian ngắn.
- Card đồ họa: là một trong những linh kiện chịu được nhiệt độ cao nhất trong máy tính. Theo ghi nhận, có những trường hợp, khi xử lý hình ảnh, card đồ họa đạt mức nhiệt độ lớn hơn 100 độ C. Nhiệt độ an toàn mà card đồ họa có thể chấp nhận được là dưới 80 độ C.
Lưu ý: nhưng con số ở trên chỉ dừng lại ở mức tham khảo. Để đảm bảo an toàn, bạn nên xem tài liệu hướng dẫn kèm theo các linh kiện khi mua để có được mức nhiệt độ chính xác nhất.
Làm gì khi nhiệt độ máy tính tăng quá cao?
- Nếu nhiệt độ máy tính tăng sau một thời gian sử dụng quá lâu, nên ngưng sử dụng và tắt máy để các linh kiện có thời gian nghỉ ngơi.
- Nếu có điều kiện, lắp đặt thêm quạt thông gió cho thùng máy đối với máy tính để bàn. Với laptop, có thể mua thêm các đế tản nhiệt để sử dụng.
- Nếu có kỹ năng tháo/lắp máy tính, bạn có thể mua thêm keo tản nhiệt để sử dụng cho CPU, giúp nhiệt độ của CPU không tăng quá cao.
- Không nên mở thùng máy khi sử dụng (đối với máy tính để bàn). Nếu cho rằng mở thùng máy để thoáng gió, giúp hạ nhiệt các linh kiện bên trong, thì bạn đã lầm. Mở thùng máy sẽ tạo điều kiện cho bụi bám vào các thiết bị, làm cho khả năng thoát nhiệt của chúng bị giảm sút.
- Đặt máy ở nơi thông thoáng. Thường xuyên vệ sinh các linh kiện bên trong máy tính, đặt biệt là quạt thông gió trên thùng máy và quạt thông gió ở CPU. Không để bụi bẩn bám quá nhiều trên các thiết bị. Đối với các loại laptop, người dùng nên thường xuyên làm vệ sinh các khe thông gió để tránh bụi bẩn bám chặt, gây nhiệt độ tăng cao khi sử dụng.
Phạm Thế Quang Huy
Nguồn tin: dantri.com.vn
Ý kiến bạn đọc
Những tin mới hơn
Những tin cũ hơn
