6 thủ thuật tùy biến Safari trên iPhone
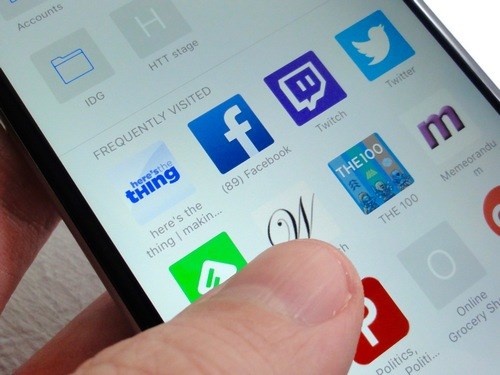
- Những widget không thể thiếu cho iPhone
- 10 phím tắt trên Safari hữu ích nhưng ít người biết
- Nhận biết người dùng qua kiểu rung trên iPhone
- 5 điều cần làm ngay khi iPhone đầy bộ nhớ
- Dọn dẹp RAM để tăng tốc iPhone
Ẩn các webstie thường xuyên truy cập
Thông thường, khi bạn nhấn vào thanh địa chỉ của Safari trên iPhone và iPad, thanh địa chỉ này sẽ mở rộng và hiển thì một danh sách website mà bạn thường truy cập (Frequenly visited).
Tuy nhiên, trên thực tế, một số website vẫn được hiển thị tại đây cho dù đây là lần đầu tiên người dùng truy cập vào.
Do vậy, trong trường hợp phát hiện ra website mà mình chỉ truy cập một lần những vẫn được hiển thị tại đây, bạn hãy nhấn giữ website đó và nhấn tiếp biểu tượng Delete để loại bỏ.
Tuy nhiên, nếu cảm thấy toàn bộ danh sách này không cần thiết, bạn có thể dễ dàng vô hiệu hóa chúng bằng cách truy cập ứng dụng Settings của iOS, sau đó chọn tiếp Safari.
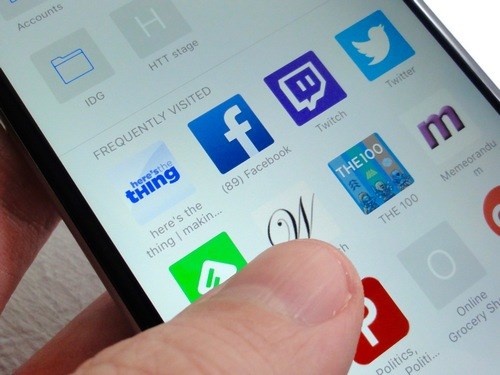 |
| Dễ dàng vô hiệu hóa danh sách các website thường xuyên truy cậpluôn xuất hiện khi nhấn vào thanh địa chỉ. |
Tiếp đến, hãy tìm đến vùng Genaral và trượt thanh bật/tắt của tùy chọn Frequenly Visited Sites về vị trí Off.
Thay đổi thư mục bookmark hiển thị trên Favorites
Ở mặc định, danh sách các trang web ưa thích của bạn sẽ được hiển thị dựa trên các bookmark có trong thư mục Favorites của Safari. Do đó, nếu muốn thay đổi thư mục bookmark khác để hiển thị trên thanh Favorites, bạn có thể làm như sau:
Đầu tiên, truy cập vào ứng dụng Settings > Safari. Tiếp đến, hãy kéo xuống vùng General và nhấn mục Favorites. Tại đây, hãy chọn một thư mục trong danh sách thư mục bookmark .
 |
| Bạn có thể tùy ý thay đổi thư mục bookmark sẽ được hiển thị trên thanh Favorites. |
Lúc này, thư mục bookmark bạn vừa chọn sẽ xuất hiện mỗi khi bạn nhấn vào thanh địa chỉ, và bất cứ trang web mới nào mà bạn đánh giấu ưa thích (chỉ cần nhấn nút Action ở bên dưới màn hình, sau đó nhấn Add to Favorites) cũng sẽ được thêm vào thư mục này.
Mẹo thêm: Không chỉ có thể nhanh chóng xóa các trang web trên thanh Favorites bằng cách nhấn và giữ chúng, bạn cũng có thể kéo các biểu tượng của các trang web này để sắp xếp lại chúng.
Hiện/Ẩn thanh Favorites (dành cho iPad)
Về cơ bản, thanh Favorite của Safari trên iPad được hiển thị ngay phía dưới thanh địa chỉ nhằm giúp người dùng có thể nhanh chóng truy cập vào những website ưa thích của mình thay vì phải nhập toàn bộ địa chỉ của trang web đó. Tuy nhiên, trong trường hợp muốn tăng mức độ hiển thị trang web, bạn có thể dễ dàng vô hiệu hóa thanh này với thao tác đơn giản sau.
 |
| Không cần đến thanh Favorites của Safari trên iPad?. Rất đơn giản, hãy ẩn thanh này đi. |
Đầu tiên, bạn truy cập ứng dụng Settings > Safari, sau đó cuộn xuống và trượt thanh bật/tắt của tùy chọn Show Favorites Bar về vị trí OFF.
Từ bây giờ, mặc dù thanh Favorites đã được ẩn đi, nhưng bạn vẫn có thể truy cập nhanh vào thanh này bằng cách nhấn vào thanh địa chỉ. Tại đây, danh sách các website ưa thích sẽ được hiển thị.
Hiện/Ẩn thanh tab (dành cho iPad)
Có thể nói, một lợi thế khá giống máy tính để bàn của Safari dành cho iPad chính là thanh tab, giúp hiển thị tất cả thẻ trình duyệt đang mở nằm ngay bên dưới thanh địa chỉ (hoặc thanh Favorite). Giống như thanh Favorites, bạn có thể ẩn thanh tab này nhắm tăng mức độ hiển thị giao diện của trang web.
Để thực hiện, bạn truy cập Settings > Safari và trượt xuống vùng General, sau đó trượt tùy chọn hoạt Show Tab Bar về vị trí OFF.
 |
| Để chuyển sang thẻ tab khác đang mở, bạn cần phải nhấn nút Tab bên phải thanh địa chỉ. |
Một khi được kích hoạt, thanh tab sẽ biến mất. Lúc này, để chuyển sang thẻ tab khác, bạn chỉ cần phải nhấn nút Tab ở góc trên bên phải, sau đó chọn tiếp thẻ tab mình cần.
Thay đổi font chữ và tông nền của chế độ đọc
Có thể nói, chế độ đọc (reader mode) của Safari trên iOS là tính năng rất hữu ích khi loại bỏ các yếu tố cản nhở việc đọc văn bản của người dùng như quảng cáo, pop-up, và một số thứ khác, nhưng giữ nguyên tiêu đề, văn bản cũng như hình ảnh được đính kèm trong đó.
Chính vì vậy, từ phiên bản iOS 9 trở lên, bạn đã có thể tùy chỉnh chế độ đọc như thay đổi kích thước font chữ hoặc tông màu nền.
 |
| Phiên bản iOS 9 cho phép người dùng dễ dàng tùy chỉnh chế độ đọc (Reader mode) của Safari. |
Để thực hiện điều này, trước hết, bạn cần kích hoạt chế độ đọc bằng cách nhấn nút/biểu tượng hình 3 gạch ngang ở góc trên bên trái của thanh địa chỉ.
Một khi đã ở chế độ đọc, bạn chỉ cần nhấn nút font chữ "aA" trên thanh địa chỉ, sau đó nhấn chọn một màu nền mới, hoặc chọn một font chữ mới từ danh sách font được Safari cung cấp.
Thay đổi cách thức hiển thị khi tạo tab mới
Ở mặc định, khi mở một đường dẫn dưới dạng tạo thêm một thẻ trình duyệt mới trên, thẻ trình duyệt mới này ngay lập tức được hiển thị chồng lên các tab đã mở trước đó. Tuy nhiên, nếu không thích cách thức hoạt động này, bạn có thể thiết lập Safari giữ sẽ mở tab mới ở chế độ nền và luôn nằm phía sau các tab đã mở trước đó.
Đối với iPhone, bạn hãy truy cập ứng dụng Settings > Safari > Open Links, sau đó chọn mục In Background. Đối với iPad, bạn hãy truy cập Settings > Safari, sau đó kích hoạt thiết lập Open New Tabs in Background.
 |
| Sau khi thiết lập, liên kết được mở bẳng thẻ tab mới sẻ được hiển thị phía sau tab đang sử dụng. |
Từ bây giờ, mỗi khi bạn nhấn và giữ một liên kết trên Safari, trình đơn pop-up xuất hiện và cung cấp tùy chọn Open in Background. Sau khi nhấn vào tùy chọn này, liên kết trên sẽ được mở nhưng nằm phía sau tab hiện tại.
Nguồn tin: www.pcworld.com.vn
Ý kiến bạn đọc
Những tin mới hơn
Những tin cũ hơn
ĐC: 10 Phan Anh, Tam Kỳ, Q.Nam
duoc lieu quang nam; duoc lieu quy quang nam; nông nghiệp tiên phong ; nong nghiep tien phong, sam quang nam ; sam ngoc linh quang nam ; bao hiem xa hoi ; bhxh ; phuoc sam; phước sâm; phước dược liệu quảng nam; hợp tác xã tiên phong;
